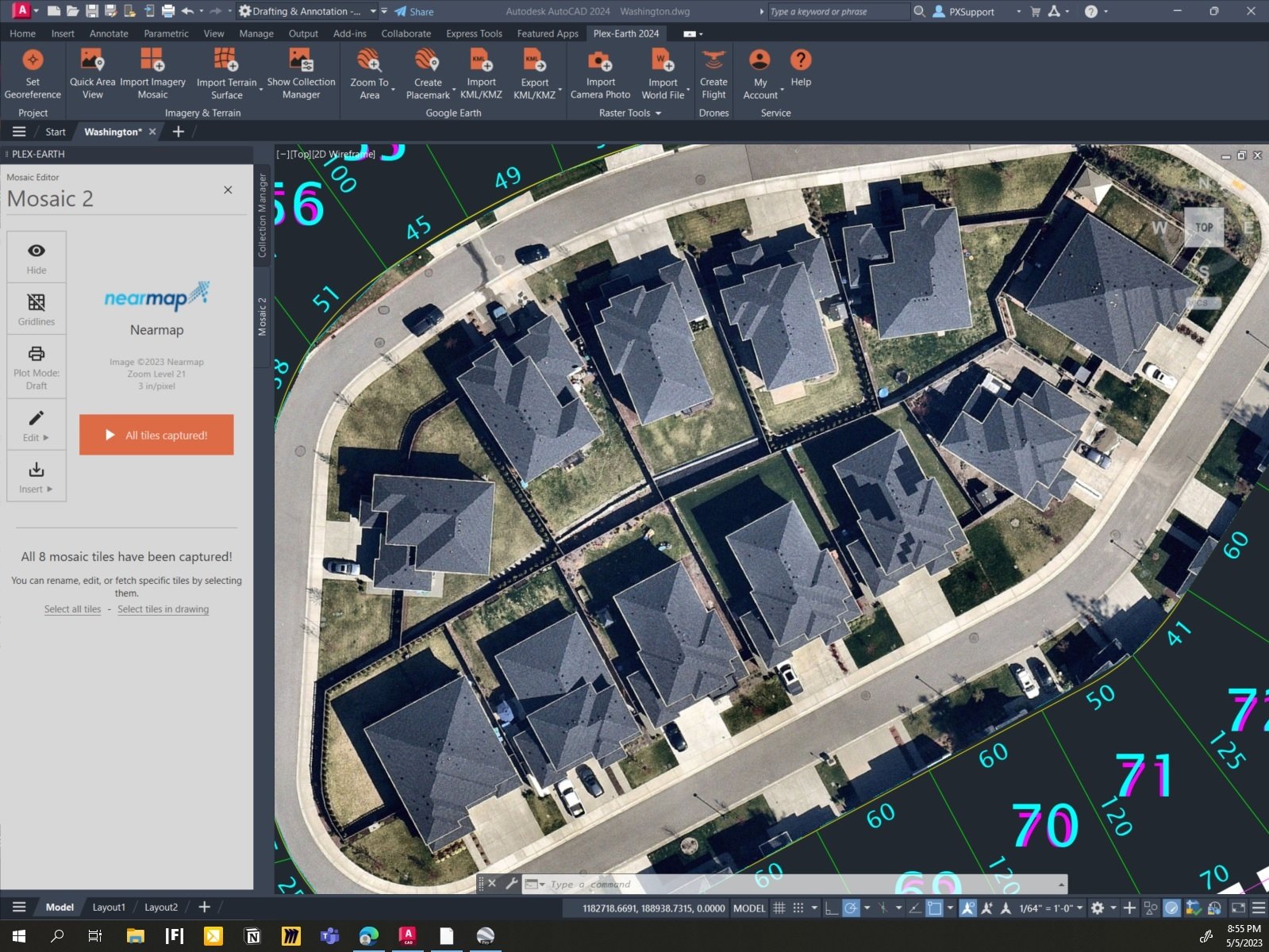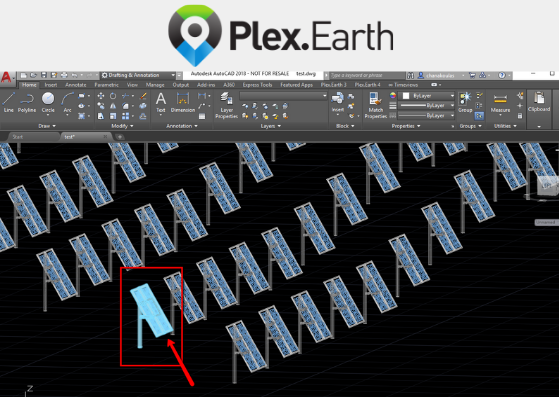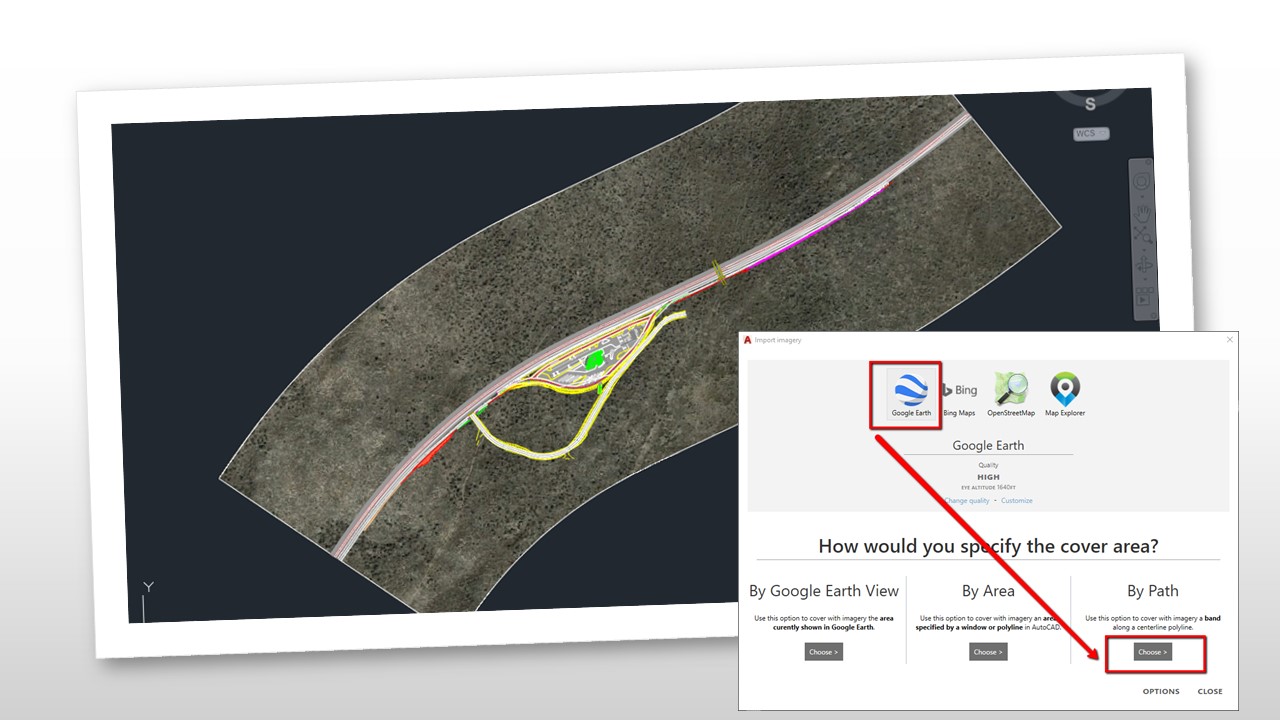Now you can design directly onto Nearmap imagery in your CAD design today, via Plex-Earth’s simple and super-efficient interface, which auto-aligns exactly what you need, where you need it!
Plex-Earth is empowering thousands of engineers worldwide with correctly-aligned geographical views of their project sites, while still inside AutoCAD.
It’s super-fast and easy, via Google Earth, Bing Maps, OpenstreetMap or ANY other web-map service (WMS) provider.
BUT we don’t stop there!
We’re also partnered with PREMIUM imagery providers to enable you to access ultra high-resolution and updated imagery, still right inside your AutoCAD, via Plex-Earth’s easy-to-use interface.
Let’s look at a great example, Nearmap:
Nearmap is one of our most popular premium providers for the 3 countries they cover, which are the United States, Australia and New Zealand.
Nearmap offers top-notch updated aerial imagery, down to an impressive resolution as fine as 3” – 7cm per pixel, and yes, automagically georeferenced, scaled and aligned for you, inside AutoCAD! This automatic aspect of Plex-Earth saves you a LOT of time or re-tries, and time is money!
You can do this either by using your own API key (if you already have a subscription with Nearmap) or by purchasing data directly from Plexscape and benefit from Plex-Earth’s acclaimed user interface. Using Plex-Earth optimizes both image clarity and the way you use your data, specifically for civil engineering and architectural use, without you needing to keep zooming or panning around.
Want to learn more about how Plex-Earth can geo-visualize your next, or even your current project, because it’s so easy to use? Then contact us and we’ll be glad to show you the process and answer any and all of your questions.
Or you can just start designing with Plex-Earth right now, because you can download your fully-functional free trial.